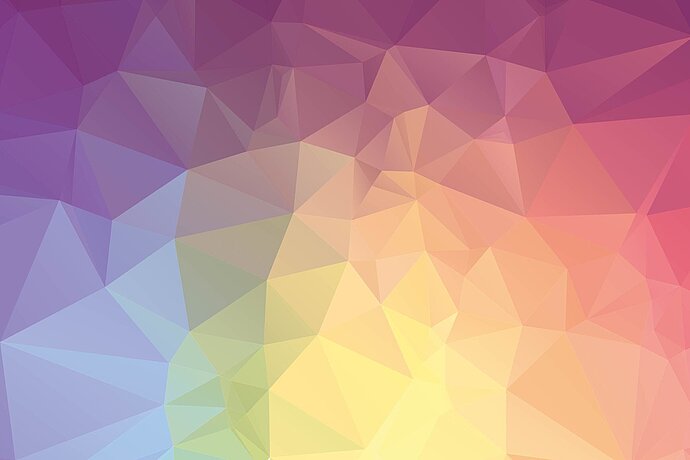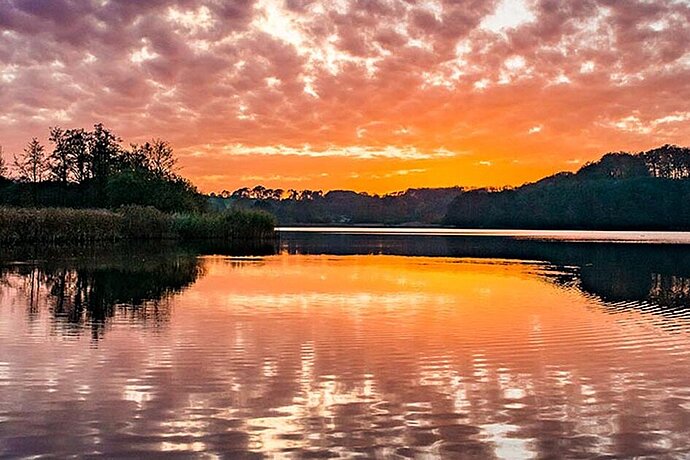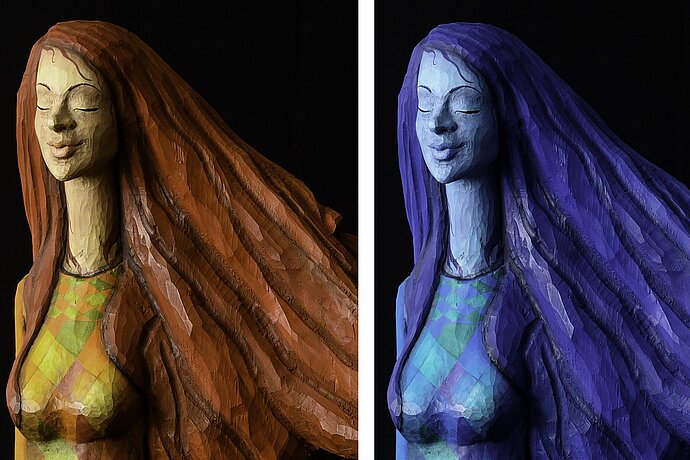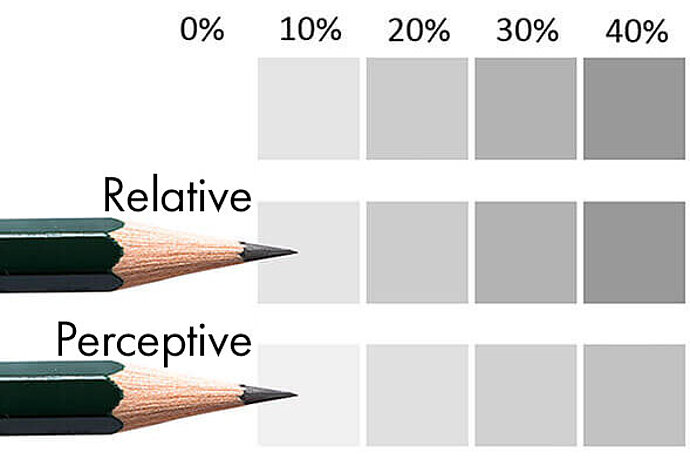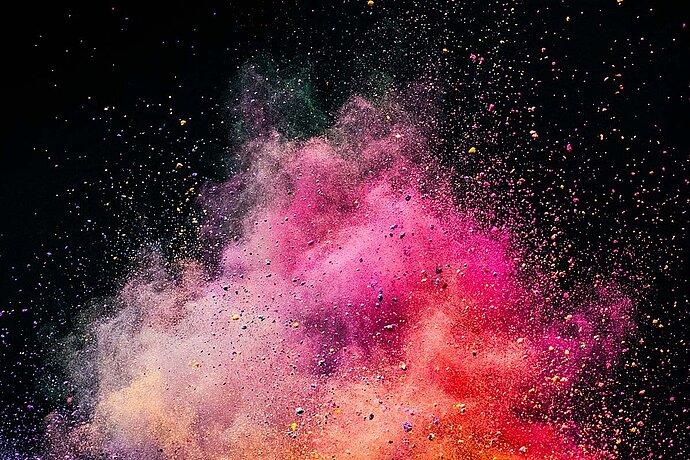In Lightroom zijn er niet zoveel instellingen beschikbaar voor het softproofen, maar ze zijn meestal wel nuttig. Photoshop daarentegen biedt ontzettend veel mogelijkheden om van alles in te stellen. Maar daar zitten ook opties tussen die je beter niet kan gebruiken, omdat ze tot minder goede resultaten leiden.
Aflevering 12
Softproofen in Photoshop
Kleurenbeheer voor fotografen

De werkkleurruimte
In het Photoshop-menu Bewerking > Kleurinstellingen kan je de suggesties voor werkkleurruimtes instellen. Voor fotografen is vooral de RGB-kleurruimte van belang, waarbij je dan moet kiezen tussen sRGB, Adobe RGB en ProPhoto RGB. Het kan wat verwarrend zijn dat Photoshop hier nog veel meer profielen aanbiedt, onder andere de geïnstalleerde printerprofielen. Beginners denken nog wel eens dat ze dan het printerprofiel moeten instellen als werkkleurruimte, maar dat is niet de bedoeling. Je softproofing ziet er dan belabberd uit, zeker als je het vergelijkt met de weergave in Lightroom. Het is zinvol om als werkkleurruimte sRGB, Adobe RGB of ProPhoto RGB te selecteren. Als je af en toe ook foto's bewerkt voor offset-druk is het ook een goed idee om als CMYK-kleurruimte de kleurruimte in te stellen die de drukkerij gebruikt. In mijn geval is dat PSO Coated v3.
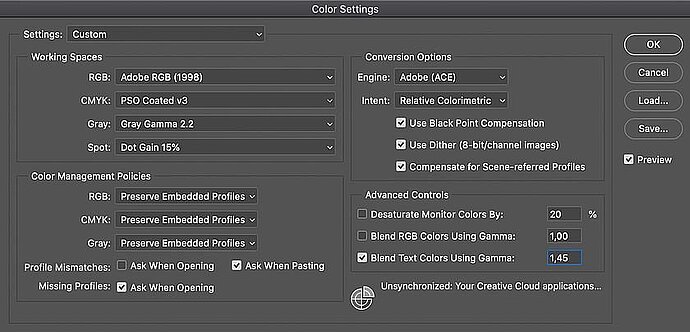
Onthouden dus: in Photoshop moet je niet het printerprofiel als werkkleurruimte kiezen.
De kleurruimte die in de richtlijn voor kleurenbeheer is ingesteld, is alleen een suggesties. Ik kan mijn foto's bewerken in welke kleurruimte ik maar wil. Wat wel handig is: ik kan instellen dat Photoshop bij het openen van een bestand het ingebedde profiel moet toepassen, omdat ik foto's afhankelijk van mijn einddoel in andere kleurruimtes bewerk. De conversie-opties worden gebruikt als ik bijvoorbeeld een uitsnede maak van een foto in een sRGB-profiel en deze kopieer om in te voegen in een andere foto, die in Adobe RGB is. Dan vraagt Photoshop of ik de beeldgegevens wil converteren (ja, natuurlijk!) en past het de conversie-opties toe die hier zijn ingesteld.

Als de profielen niet op elkaar aansluiten, kan Photoshop ook spontaan converteren.
Een interessante benadering om de kleurruimte van de monitor kunstmatig te vergroten is om de verzadiging van de monitorkleuren te verlagen in de geavanceerde instellingen. Dan kloppen de kleuren weliswaar niet meer omdat ze zwakker worden, maar in de verzadigde beeldpartijen zijn wel meer details te zien. Dat kan soms zinvol zijn, als je je maar bewust bent van de uitwerking. Ik heb deze optie tot nu toe nog niet nodig gehad, omdat mijn EIZO-monitor een heel groot bereik aan kleuren afdekt.
De opties om RGB-kleuren of tekstkleuren te vullen met gamma hebben niet direct iets met kleurenbeheer te maken. Ze zijn interessant als je collages maakt van verschillende foto's. Voor mijn werk is het niet relevant, dus daarom laat ik hier de vooraf ingestelde waarden gewoon zoals ze zijn.
Softproofing instellen
Als je het fotobestand hebt geopend, vind je de softproofing via Weergave > Instellen proef > Aangepast. Laat je niet in de war brengen door alle andere menupunten die je hier ziet. Iets als Monitor RGB klinkt misschien veelbelovend en je denkt dat je er iets mee kan, maar het is allemaal afleiding en als je probeert om deze opties te gebruiken, vraag je eigenlijk om problemen.
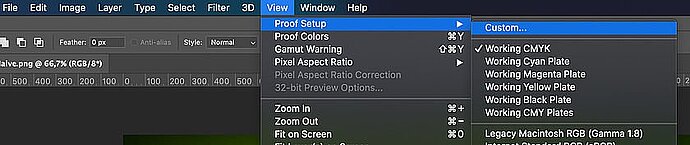
Softproofing openen in Photoshop
Naast de aangepaste instellingen is ook de CMYK-kleurruimte nog de moeite van het vermelden waard. Deze neemt de CMYK-kleurruimte die is ingesteld in het kleurenbeheer als doel voor het softproofen.
Opgepast: ook onder de aangepaste instellingen zijn er opties waarmee de softproof-weergave alleen maar rotzooi weergeeft. Zo moet RGB nummers bevatten en nooit actief zijn, en bij de rendering-prioriteit moet perceptief of relatief colorimetrisch ingesteld zijn. De verzadiging is voor zakelijke grafieken, absoluut colorimetrisch is voor hardproofs. Om goed te kunnen werken moet de dieptecompensatie aan staan, en de weergaveopties uit. Die laatste opties zijn alleen zinvol als je de foto wil vergelijken met een afdruk, net als de papiersimulatie in Lightroom. Hier (en ook echt alleen hier) selecteer je het profiel voor de printer en het papier:
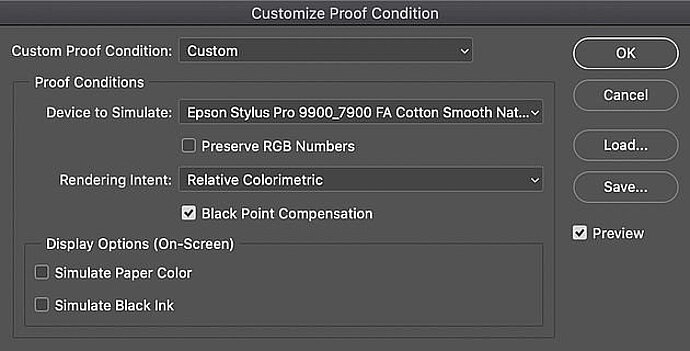
Het printerprofiel wordt ingesteld in de aangepaste instellingen voor de proef.
Nu de instellingen voor het softproofen compleet zijn, kunnen we teruggaan naar de weergave via Weergave > Kleurproef of de toetsencombinatie CTRL+Y.
In deze softproof-modus kan je nu je foto bewerken in Photoshop zoals je gewend bent, totdat je tevreden bent met de details en de kleuren. Daarvoor geef ik hierna nog een paar tips en tools voor de bewerking in Photoshop:
Proef weergeven naast het origineel
Soms is het goed om verschillende versies van een foto te vergelijken. Hiervoor open je dezelfde foto eerst een tweede keer via het menupunt Afbeelding > Dupliceren. De tweede versie sla je niet op, die wordt alleen maar weergegeven naast je eigenlijke versie. Vervolgens ga je naar Venster > Ordenen > Naast elkaar, zodat je de twee versies tegelijk kan bekijken. Nu kies je in één foto de gewenste uitsnede om te bewerken en vervolgens Venster > Ordenen > Alles afstemmen. Nu geeft Photoshop ook in de tweede foto dezelfde uitsnede weer. Nu kun je het softproofen activeren in je werkvenster en het bij de kopie uitgeschakeld laten, om zo de monitorversie naast de proefversie te kunnen zien.
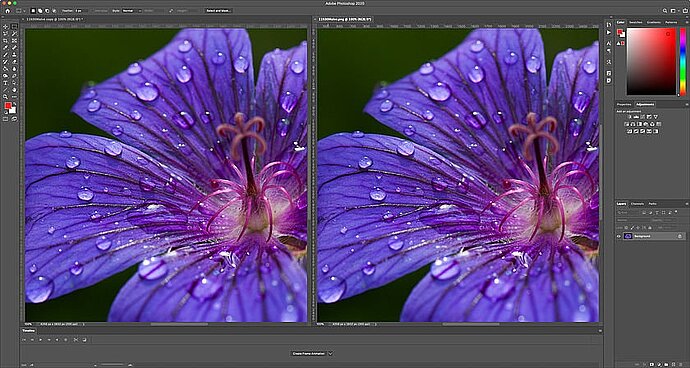
Ook Photoshop kan de originele foto naast de softproof weergeven.
Als afzonderlijke kleuren oververzadigd zijn, heeft Photoshop gereedschappen om gericht alleen die kleuren aan te passen of af te zwakken. Ik voer de correctie uit in lagen. Voor deze foto zou ik bijvoorbeeld voor deze printer bij Kleurtoon / verzadiging de kleurtoon heel licht corrigeren en de verzadiging een beetje verminderen, om te voorkomen dat ik details kwijtraak bij het printen:

Je kan de softproof bewerken met alle gereedschappen van Photoshop.
Misschien gebruik je ook nog een gradatiecurve om de donkere beeldpartijen net een tikje lichter te maken. Je kan de correctielagen samenvatten in een groep en als naam voor die groep de printer en het papier nemen waar de correcties voor bedoeld zijn. Dan is het later eenvoudig om na te gaan op welke apparatuur deze bewerking van toepassing is. Verder houd je zo ook je originele foto intact en je kan de lagen met de proefcorrecties altijd weer uitschakelen.
Om te zien welke beeldpartijen van je foto problemen veroorzaken, kan je ook in Photoshop weer een waarschuwing gebruiken voor de omvang van de kleurruimte. Die activeer je onder het menu Weergave of met de toetsencombinatie CTRL+SHIFT+Y. In deze waarschuwing markeert Photoshop alle kleuren die de printer niet kan weergeven grijs (natuurlijk zouden ze niet grijs uit de printer komen, maar zoals ze er in de softproof uitzien). Dit zijn de beeldpartijen die bij het afdrukken waarschijnlijk details zouden verliezen, dus hier moet je extra aandacht aan besteden bij de bewerking van je softproof.
Afdrukken
Voor het afdrukken adviseer ik om het kleurenbeheer over te laten aan Photoshop. Daarvoor moet je in de printerdriver handmatig het kleurenbeheer deactiveren en in het dialoogvenster voor het afdrukken de optie 'Kleurbeheer door Photoshop' instellen. Anders worden de kleuren standaard in sRGB naar de printer gestuurd voor het afdrukken, maar daarmee zou je kleuren kwijtraken die buiten sRGB vallen. Dan is dus al je werk in het softproofen voor niets geweest.
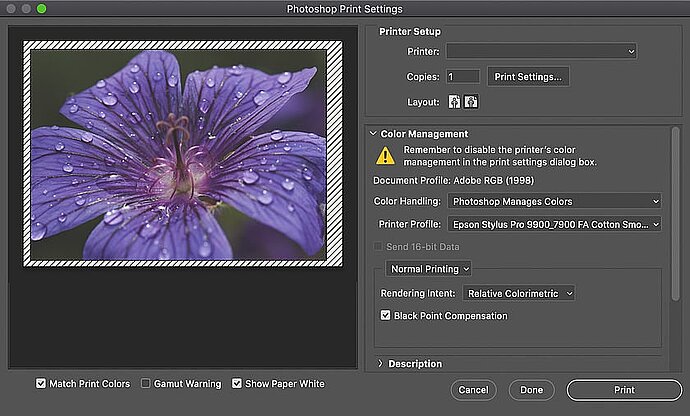
Bij het afdrukken moet je het kleurenbeheer overlaten aan Photoshop.
Doorsturen naar een drukkerij of vaklab
Als je je bestand naar een dienstverlener stuurt om het te laten printen, moet je van tevoren de gewenste grootte instellen in centimeters, via de toetsencombinatie CTRL+ALT+I. Verder moet je het omrekenen naar de resolutie die je drukwerkleverancier wil, meestal 300 ppi.
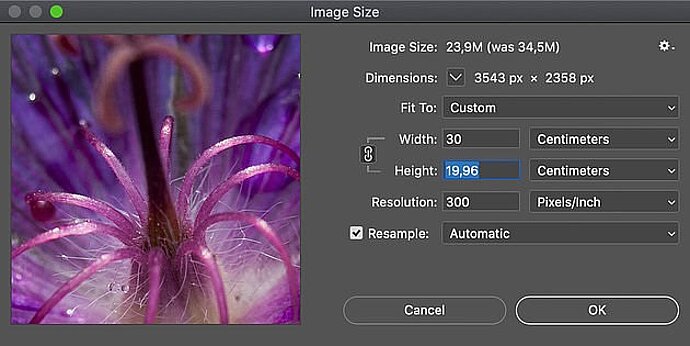
Voor het versturen moet de afbeelding omgerekend zijn naar de juiste afmetingen in cm en de juiste ppi.
Sla je foto vervolgens op in een indeling die geschikt is voor de drukkerij. Een JPG in hoge kwaliteit is het handigste. Vervolgens stuur je het bestand naar de drukkerij of het fotovaklab.